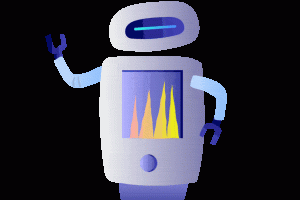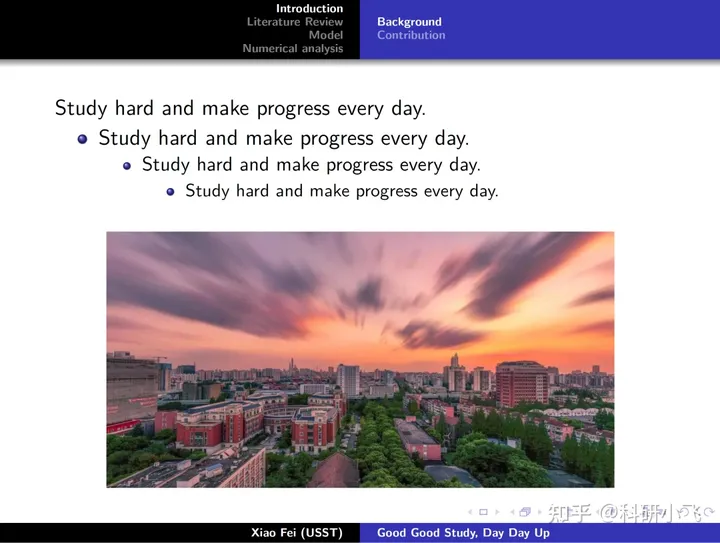厌倦了以旧方式进行演示?了解如何使用 ChatGPT 制作能让观众惊叹的演示文稿。
创建演示文稿可能是一项艰巨且耗时的任务。研究材料、编写文本、设计幻灯片样式、添加图像和排练这一切都会消耗大量时间和精力。
如果你可以让 AI 为你创造一切会怎样?
由于 ChatGPT 无法输出文件,您可以将 ChatGPT 与其他 AI 工具结合使用,让它们从头开始构建您的演示文稿。一切都在几秒钟内完成。听起来不错?继续阅读以了解操作方法。
使用 ChatGPT 从头开始创建演示文稿
在深入使用 ChatGPT 创建演示文稿之前,让我们回顾一下所涉及的步骤。我们将结合使用两种 AI 工具来进行演示。
ChatGPT 能够很好地根据您的提示生成文本。您可以使用 ChatGPT 为您的演示幻灯片创建文本,但这就是 ChatGPT 在这种情况下所能做的。
另一个不可或缺的元素是 SlidesAI。这是一款专门为 Google Slides 设计的工具,可以自动创建演示文稿。您需要做的就是为其提供文本并选择主题样式。然后,只需单击一下,SlidesAI 就会为您创建完整的 Google 幻灯片演示文稿。它甚至会在需要时附上适当的库存照片。

当然,与大多数其他 AI 演示工具一样,SlidesAI 的免费版本也有局限性。您每月只能创建三个演示文稿,每个演示文稿的文本限制为 2500 个字符。您可以购买付费计划来扩展这些限制。
生成演示文稿后,剩下的就是进行一些最终更改并将演示文稿导出为您喜欢的任何格式。如果你想用 AI 创建一个 PowerPoint 幻灯片,你可以按照这些相同的步骤,然后将幻灯片导出到 PowerPoint。
1. 使用 ChatGPT 生成演示文稿
创建演示文稿的第一步是使用 ChatGPT 生成文本。要获得正确的输出,您必须向 ChatGPT 提供有关演示文稿的一些基本信息,例如主题、观众和您想要涵盖的要点。
您提供给 ChatGPT 的提示决定了输出文本,而后者又决定了 SlidesAI 的行为和输出。仔细构建您的提示并包含您想要看到的所有内容非常重要。
所以,除了主题之外,你的提示还应该包括要点和一些结构特征,比如幻灯片的数量。
为此,您可以在下图中或通过此共享聊天链接查看与 ChatGPT 的示例对话。

一旦您提供了信息,ChatGPT 将为您生成演示文本。您可以编辑和优化文本以满足您的需要和偏好。最好删除结构性短语,例如幻灯片编号和图像描述。只保留正文。
如果您要使用 SlidesAI 的免费版本,请务必注意字符和幻灯片的数量限制。
具体来说,免费版有 2500 个字符的限制,最多只能生成 10 张幻灯片。如果您需要在这些限制范围内工作,您可以调整提示或编辑 ChatGPT 输出。
如果你想让整个过程更简单,并且不想自己编辑 AI 生成的文本,你可以使用另一个 AI 编写工具来编辑 ChatGPT 的输出。
2. 为谷歌幻灯片安装SlidesAI
为您的演示文稿生成文本后,下一步是为 Google Slides 安装 SlidesAI。您可以通过 Google 幻灯片插件商店执行此操作。

转到谷歌幻灯片。
1、创建空白演示文稿。
2、转到扩展菜单。
3、转到加载项并单击获取加载项。
4、在新对话框中,搜索 SlidesAI。
5、单击它,然后选择安装。
SlidesAI 然后会要求您使用您的 Google 帐户登录。按照说明进行操作,然后等待 SlidesAI 完成安装。
3. 使用 SlidesAI 编写演示文稿
安装 SlidesAI 后,您现在可以开始创建演示文稿了。您可以在上一步中制作的同一空白演示文稿中执行此操作。SlidesAI 会自动添加新幻灯片并用适当的内容填充它们。
1、打开扩展菜单。
2、转到 SlidesAI,然后单击生成幻灯片。

3、在新窗口中,将您的文本粘贴到输入文本下。

4、从右侧选择演示文稿类型和幻灯片数量。
5、检查您是否希望 SlidesAI 添加图像或标题,并感谢幻灯片。
6、选中替换现有幻灯片。
7、转到“主题”选项卡并选择一种样式。

8、全部设置好后,返回到“文本”选项卡并单击“创建幻灯片”。
SlidesAI 现在将获取您使用 ChatGPT 生成的文本,并使用它自动为您的演示文稿创建幻灯片。这可能需要一段时间,具体取决于您的输入。

AI 完成后,您会收到一条消息,说明您的幻灯片已创建。关闭 SlidesAI 窗口并查看它们!
4. 添加收尾工作并导出演示文稿
现在您可以自定义幻灯片并添加最后的润色。请记住,人工智能仍然容易出错,因此请校对您的演示文稿以确保没有任何错误。如果主要内容看起来不错,您就可以开始进行视觉改进,例如向幻灯片添加动画。

SlidesAI 有可能向某些幻灯片添加不相关的图像。在这种情况下,您可以使用 SlideAI 的 Magic Write 工具替换图像。此功能会考虑幻灯片的内容并建议相关的库存照片。
1、转到扩展菜单。
2、转到 SlidesAI,然后选择 Magic Write。
3、单击推荐图像。
4、选择图像。
幻灯片放映完成后,就可以开始准备演示文稿了。如果您想在 Google 幻灯片上进行演示,除了排练之外,只剩下很少的事情要做了。

如果您想使用 Microsoft PowerPoint,您可以将 Google 幻灯片演示文稿导出为 PowerPoint 幻灯片。前往文件下载,然后选择 Microsoft PowerPoint。
在几分钟内创建高效的演示文稿
创建演示文稿涉及大量无形的工作。在一个理想的世界里,你会把宝贵的时间花在研究和排练上,而让其他人来做演示文稿的工作。
那么,现在您确切地知道如何实现这样一个高效的工作流程了。借助 ChatGPT 和 SlidesAI 等人工智能工具,您可以在几秒钟内从头开始创建演示文稿。
您可以通过提供有关主题和要点的基本信息,使用 ChatGPT 生成演示文稿。然后将文本提供给 SlidesAI,坐下来,看着 AI 为您完成所有工作。记得校对一下!
本文转载自谷歌,如有侵权,请联系删除。
点击关注AI月球圈公众号,了解最新资讯。
AI月球圈
编辑 | 啵啵爱吃兔子
—进群了解更多AI资讯—